You can add and maintain the following curriculum items for a UIO on the Curriculum Details screen:
You can add and maintain assessments for a UIO on the Curriculum Details screen.
You must have the EBS4AwardsManager licence to enable the Assessments node.
Assessments can only be added to the UIO providing that the corresponding UI level has the Allow Assessments option set (this is done using the UI Levels reference data screen).
If assessments are added to the curriculum at UIO level, those assessments are inherited at the point of enrolment for a learner only if they enrol on that individual occurrence. Other occurrences in the same curriculum structure will not be affected.
Assessments can only be added to UIOs where there are no existing marked learner assessments for enrolments against the UIO.
If there are any existing learner assessments with results, the results must be cleared manually (using the Awards Manager Assessments grid) and the status for the learner assessments set to the default unmarked status before any additional assessments can be added.
To add an assessment, do either of the following:
- Right-click on the Assessments node in the UIOs tree, and select Add from the shortcut menu
- Select the Assessments node in the UIOs tree, and click the Add button on the Curriculum ribbon
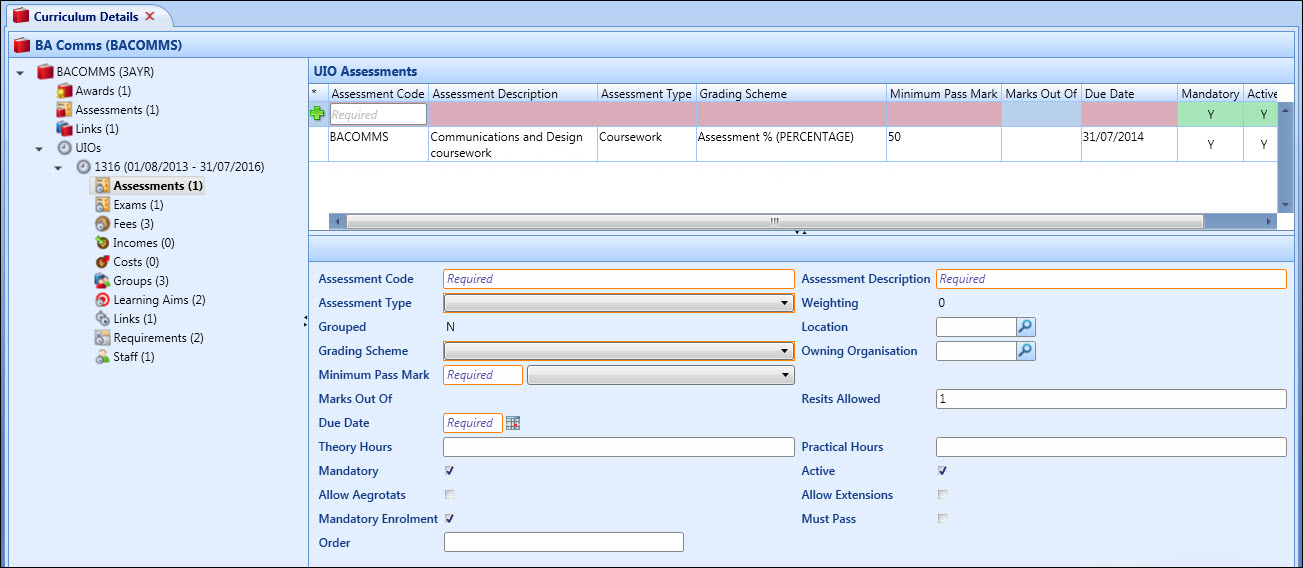
The following roles allow users to:
- CMADMIN and CMUSERALL - create, edit, and delete any UI Assessments records (deletion subject to data integrity checks)
- CMUSER - create, edit, and delete UI Assessments where the UI.OWNING_ORGANISATION or UI.OFFERING_ORGANISATION is an organisation code that the user is linked to the standard organisation relationship check
- CMFACULTY - view UI Assessments (read-only)
The fields on the UIO Assessments screen are described in the following table.
| This field | Holds this information... |
|---|---|
| Assessment Code | The code for the assessment. |
| Assessment Description | The description for the assessment |
| Assessment Type |
The assessment type. Select from the drop-down list. Assessment type records are set up in Reference Data. |
| Weighting | The weighting of this assessment as specified in the Marking Scheme group. |
| Grouped | Displays whether or not this assessment has been grouped under a Marking Scheme (read-only). |
| Location | The study location for this assessment. Click the Search button to display the Location Search window, where you can select the required location code. |
| Grading Scheme |
The grading scheme of this assessment. Select from the drop-down list. Grading scheme records are set up in Reference Data. |
| Owning Organisation | The owning organisation for this assessment. Click the Search button to display the Organisation Search window, where you can select the required organisation code. |
| Minimum Pass Mark |
The minimum pass mark is defaulted from the linked grading scheme. This will be mandatory for the Percentage, Marks Out Of and Grade type grading schemes. For a Percentage grading scheme, the possible values will be between 0 and 100. For a Marks Out Of grading scheme, the possible values will be between 0 and the Marks Out Of value for the assessment. For a Grade grading scheme, the possible values will be the set of grades for the linked grading scheme. This can be edited after the initial default from the grading scheme. If the grading scheme is changed after the minimum mark has been set for an assessment, the default from the new grading scheme will then be applied. |
| Marks Out Of |
Enter the number of marks this assessment is out of. This is only applicable where the grading scheme is a Marks Out Of type grading scheme. |
| Resits Allowed | The number of resits allowed for this assessment. |
| Due Date | The date the assessment is due. |
| Theory Hours | The number of theory hours for this assessment. |
| Practical Hours | The number of practical hours for this assessment. |
| Mandatory | Whether this assessment is mandatory. |
| Active | Whether this assessment is an active assessment. |
| Allow Aegrotats | Whether to allow aegrotats for this assessment (that is: whether a learner can pass the assessment if they have missed it due to mitigating circumstances, such as illness). |
| Allow Extensions | Whether to allow extensions for this assessment. |
| Mandatory Enrolment | Whether this assessment is mandatory at enrolment. |
| Must Pass | Whether learners must pass this assessment. |
| Order | The order of the assessment in an assignment/group (that is: users can mark their assessments that are grouped into assignments/groups by the order specified in this field on the Record Assignment Results page in ebs: ontrack Hub). |
| NZ Unit Standard | When the assessment type and grading scheme are set to Unit Standard, you can enter a unit standard, or click the Search button to display the Unit Standard Search window, where you can select the required unit standard. |
| NZ Unit Standard Number | This field is automatically populated when a unit standard is selected. |
| NZ Unit Standard Title | This field is automatically populated when a unit standard is selected. |
| NZ Unit Standard Version | This field is automatically populated when a unit standard is selected. |
| NZ Requires Outcome | Whether this assessment requires an outcome. |
| NZ LNAAT Identifier | The LNAAT identifier. |
| NZ LNAAT Status | The LNAAT status. |
| NZ LNAAT Area | The LNAAT area. |
| NZ LNAAT Audience | The LNAAT audience. |
| NZ LNAAT Type | The LNAAT type. |
| NZ LNAAT Strand | The LNAAT strand. |
| NZ LNAAT Difficulty | The LNAAT difficulty. |
|
NZ LNAAT Threshold |
The LNAAT threshold. |
You can add and maintain fees for a UIO on the Curriculum Details screen. A UIO can have many types of fee and many fee values.
To add a fee, do either of the following:
- Right-click on the Fees node in the UIOs tree, and select Add from the shortcut menu
- Select the Fees node in the UIOs tree, and click the Add button on the Curriculum ribbon
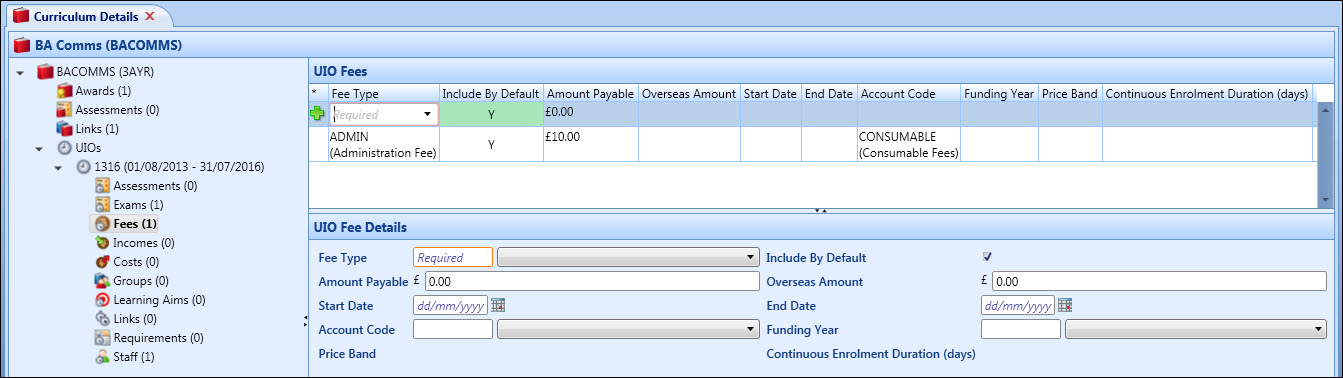
The fields on the UIO Fees screen are described in the following table.
Add Fees from Price Band
You can select a price band and add its fees to the current UIO in order to apply commonly used groups of fees to course occurrences. Price bands are set up and maintained in Reference Data.
To add a UIO price band, do either of the following:
- Right-click on the Fees node in the UIOs tree, and select Add Price Band from the shortcut menu
-
Select the Fees node in the UIOs tree, and click the Add Price Band button on the Curriculum ribbon

The Curriculum price band window is displayed.
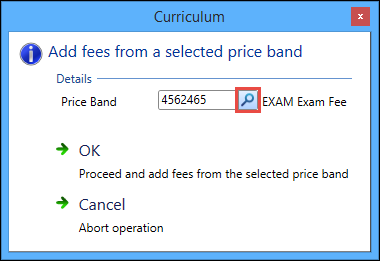
Click the Search button to display the Price Band Search window. The required price band can be selected from those stored in the PRICE_BANDS table.
When you click the OK button, the UIO Fees grid of the Curriculum Manager automatically opens. The individual fees in the selected price band are highlighted in green. For example:
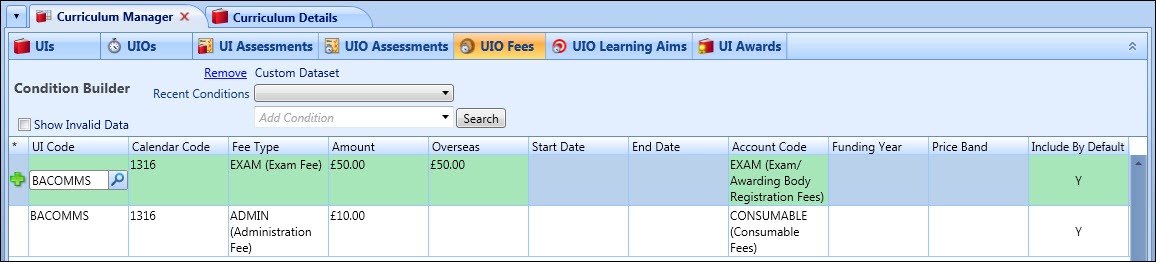
The plus sign in the * (asterisk) column of the grid indicates that the fee records have not been saved.
Click Save to add the price band fees to the current UIO. The Price Band column in the grid will then display the name of the price band that has been added (for example: Exams).
When you return to the Curriculum Details screen, you must click the Refresh button on the Curriculum ribbon to display the new fee records for the UIO.

You can add and maintain learner groups for the UIO. Learners can be assigned to groups for use in enrolment details, register events and timetabling purposes.
Learner groups can also be created and maintained in ebs Web and in ebs: shape.
To add a UIO group, do either of the following:
- Right-click on the Groups node in the UIOs tree, and select Add from the shortcut menu
- Select the Groups node in the UIO tree, and click the Add button on the Curriculum ribbon
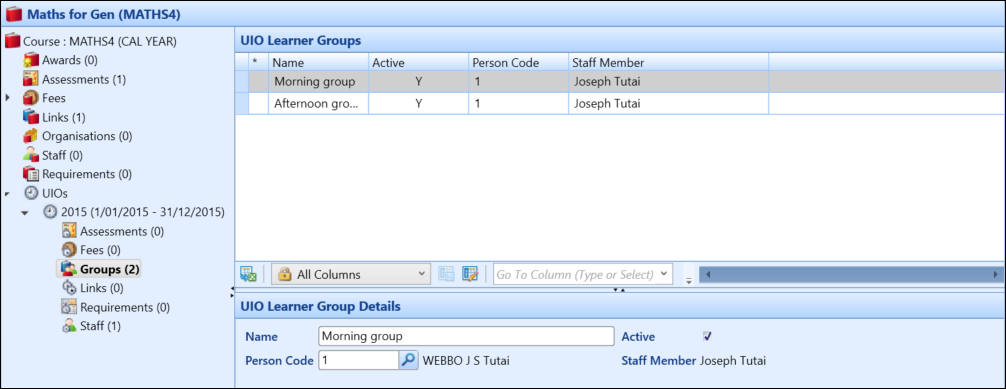
The following roles allow users to:
- CMADMIN or CMUSERALL - create, edit, and delete any UIO groups
- CMUSER or CMFACULTYUSER - create, edit, and delete UIO groups on courses for which they pass the standard organisation relationship check
You cannot delete a Curriculum Learner Group (TUTOR_GROUP) if an enrolment exists with a corresponding PU_TUTORGROUP_HISTORY record that references the same group.
You can add and maintain links between curriculum items at UIO level. UIO Links enable course occurrences to be related to each other in parent/child relationships. For example: a Course of type Course may have child records of type Subject linked to it.
Holders of the following roles can add and edit course links at UIO level:
- CMADMIN
- CMUSERALL
- CMUSER
- CMFACULTYUSER
Users with the CMUSER and CMFACULTYUSER roles will only be able to use this functionality subject to passing the standard organisation association test.
To add a UIO links record, do either of the following:
- Right-click on the Links node in the UIOs tree, and select Add from the shortcut menu
- Select the Links node in the UIOs tree, and click the Add button on the Curriculum ribbon
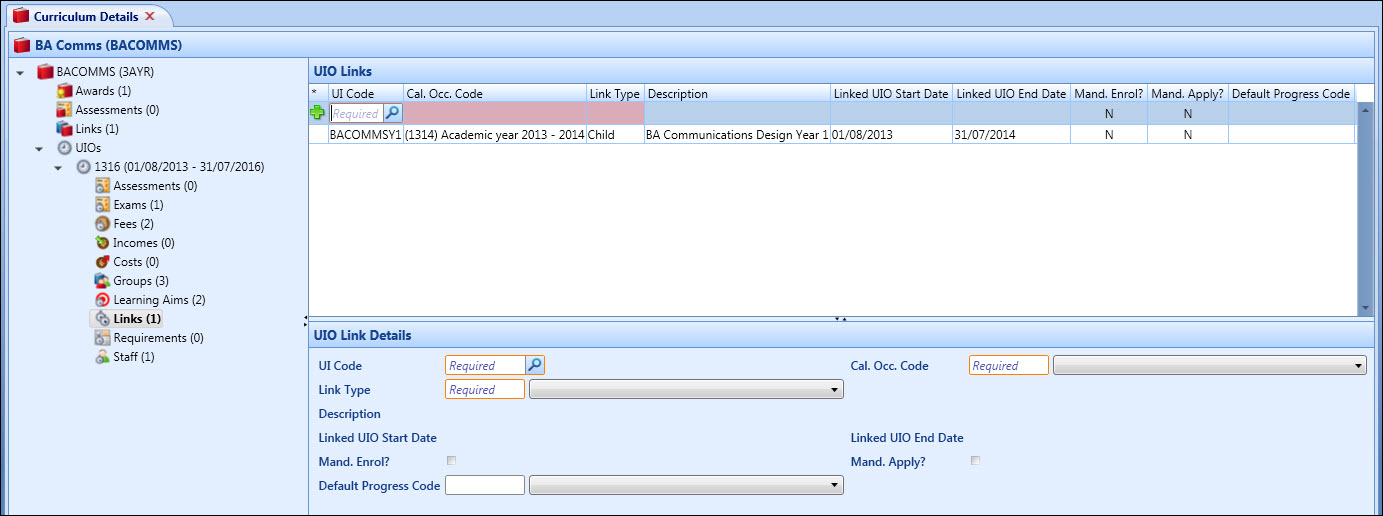
The fields on the UIO Links screen are described in the following table.
| This field | Holds this information... |
|---|---|
| UI Code | The UI code of the linked course. Click the Search button to display the Course Search window, where you can select the required course. |
| Cal. Occ. Code |
The calendar occurrence code of the course to be linked to. When the calendar occurrence code is selected, the Start and End Date fields are automatically populated with the dates set up in Calendar Types – Occurrences reference data. |
| Link Type | The type of link to be made: a Parent or Child link. This cannot be edited if there are enrolments against the parent or child course. |
| Description | The description of the UI to be linked to. This read-only field displays the description of the UI selected in the UI Code field. |
| Linked UIO Start Date |
The start date of the UIO to be linked to. A default start date will be provided from the calendar occurrence selected. |
| Linked UIO End Date |
The end date of the UIO to be linked to. A default end date will be provided from the calendar occurrence selected. |
| Mand. Enrol | Whether the link will automatically create an enrolment for the linked UIO. Generally applicable to child links. |
| Mand. Apply | Whether the link will automatically create an application for the linked UIO. Generally applicable to child links. |
| Default Progress Code | The default progress code for the linked UIO. Select the code from the drop-down list. |
| Cascade Special Details |
Whether the enrolments on the child course should automatically inherit the enrolment special details from the parent course when the child enrolment is created. |
| NZ UI Type | Displays the UI type from that created at UI level for the selected course. |
Cascade Special Details
You can configure the special details set against a parent course enrolment to cascade down to child enrolments for a learner to save time entering the same details for each element of a learner's programme.
The Cascade Special Details column is available in the UIO Links grid in Curriculum Details so you can specify whether the enrolments on the child course should automatically inherit the enrolment special details from the parent course when the child enrolment is created.
This is set to N by default.
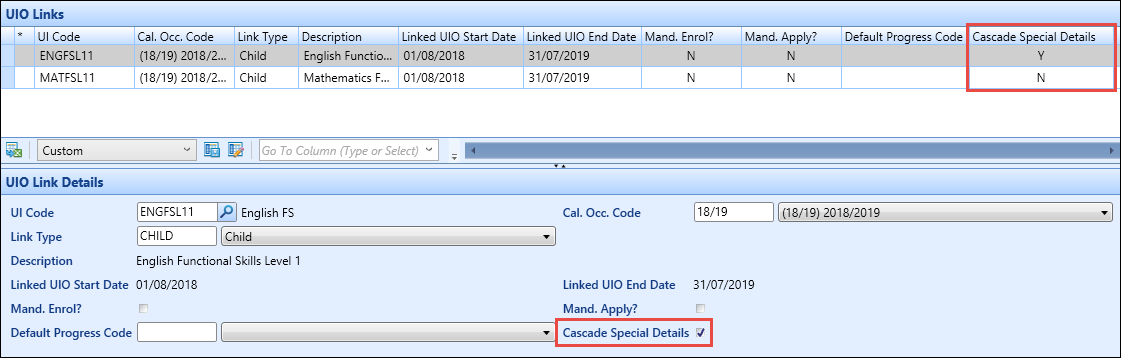
You can add and maintain details of the UIO requirements that a learner must meet before the application can be progressed.
Entering requirements here against the UIO allows the Applications and Admissions teams to cascade these requirements down to all applicants for the course.
To add a UIO requirement, do either of the following:
- Right-click on the Requirements node in the UIOs tree, and select Add from the shortcut menu
- Select the Requirements node in the UIO tree, and click the Add button on the Curriculum ribbon
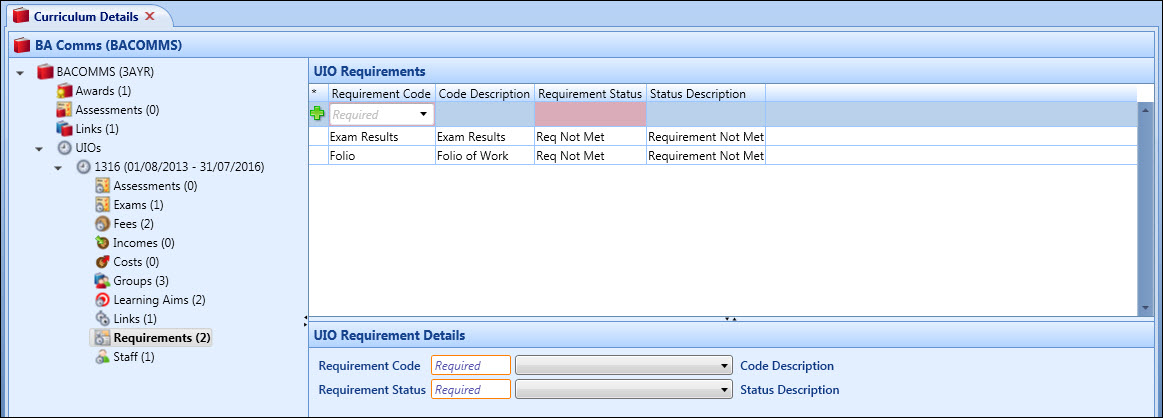
The fields on the UIO Requirements screen are described in the following table.
| This field | Holds this information... |
|---|---|
| Requirement Code |
The requirement code. Select from the drop-down list. Requirement code records are set up and maintained in Reference Data. |
| Code Description | The description of the requirement code. |
| Status |
The requirement status. Select from the drop-down list. Requirement status records are set up and maintained in Reference Data. |
| Status Description | The description of the requirement status. |
You can add and maintain staff responsibilities for the UIO on the Curriculum Details screen. The member of staff who has created the UIO is entered automatically as the course owner. This can be edited, if required.
To add a member of staff, do either of the following:
- Right-click on the Staff node in the UIOs tree, and select Add from the shortcut menu
- Select the Staff node in the UIOs tree, and click the Add button on the Curriculum ribbon

The fields on the UIO Staff screen are described in the following table.
| This field | Holds this information... |
|---|---|
| Person Code | The staff member code. Click the Search button to display the Staff Search window, where you can select the required staff member. |
| Person Name | The name of the staff member. |
| Type |
The staff responsibility type. Select from the following:
|
| Created Date | The date the staff member record is created. |
You can view and manage the relationships between a course and the exams that are applicable to the course.
To add a UIO exam, do either of the following:
- Right-click on the Exams node in the UIOs tree, and select Add from the shortcut menu
- Select the Exams node in the UIO tree, and click the Add button on the Curriculum ribbon
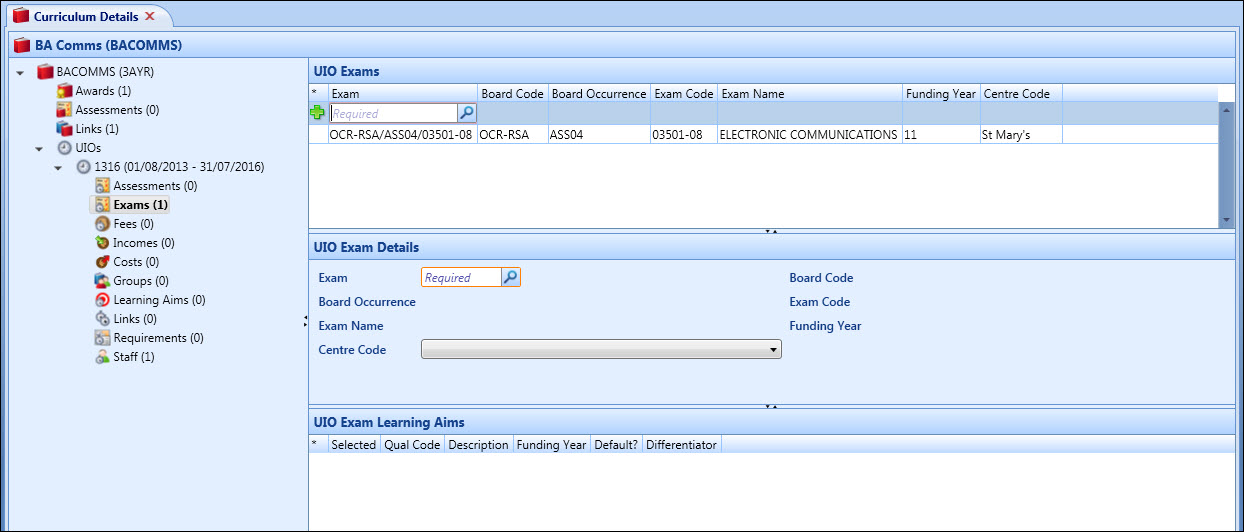
When you select an exam, if learning aims exist for the exam occurrence, they are displayed in the learning aims section of the screen.
The fields on the UIO Exams screen are described in the following table.
| This field | Holds this information... |
|---|---|
| Exam |
The exam to link to the UIO. Click the Search button to display the Exam Occurrence Search window, where you can select the required exam. The exam is shown at the concatenation of the Board/Board Occurrence/Exam Code. |
| Board Code | The board code applicable to this exam. This field is automatically populated when the exam is selected. |
| Board Occurrence | The board occurrence code applicable to this exam. This field is automatically populated when the exam is selected. |
| Exam Code | The exam code applicable to this exam. This field is automatically populated when the exam is selected. |
| Exam Name | The exam name. This field is automatically populated when the exam is selected. |
| Funding Year | The funding year applicable to this exam. |
| Centre Code | The centre code applicable to this exam. Select the code from the drop-down list. |
You can add and maintain incomes that you will receive that are not received through fees as part of the Curriculum Planner module in ebs: central.
You can add and maintain any costs that are associated with running this course as part of the Curriculum Planner module in ebs: central.
You can add and maintain UIO learning aims on the Curriculum Details screen. Learning aims are funding-year specific and must be created for every appropriate year.
UIO learning aims with a type of Programme Aim are highlighted in the UIO Learning Aims grid to help you distinguish between programme aims and non-programme aims.

To add a UIO learning aim, do either of the following:
- Right-click on the Learning Aims node in the UIOs tree, and select Add from the shortcut menu
- Select the Learning Aims node in the UIO tree, and click the Add button on the Curriculum ribbon
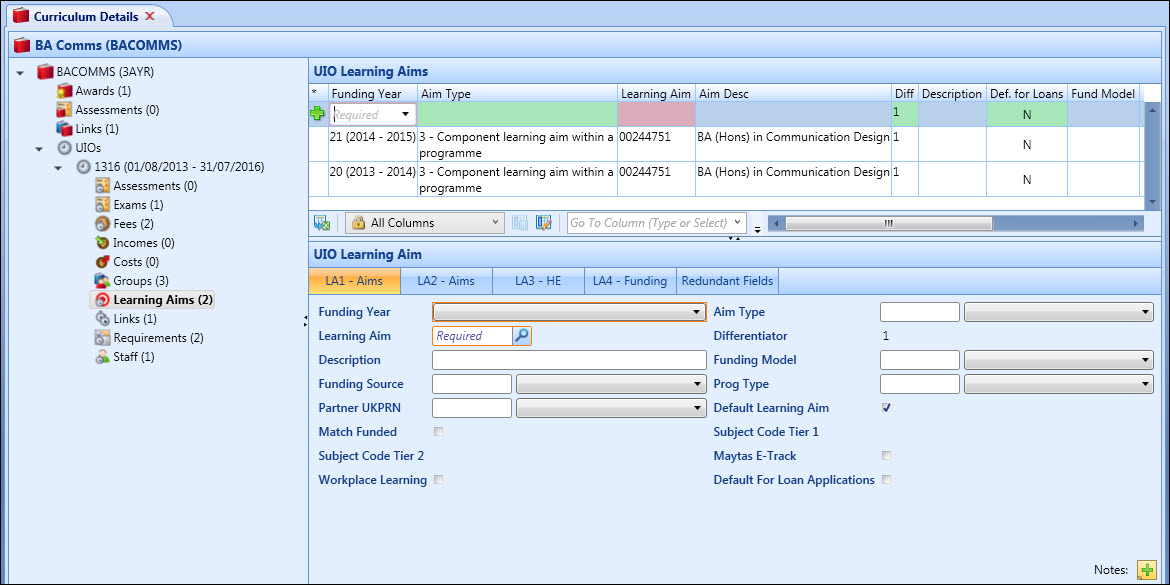
ENG You can click here to view the learning aims fields used to associate the learning aims you have imported for the funding year to your courses for ILR purposes.
WAL You can click here to view the learning aims fields used to populate the relevant fields for the learning activity, award and HE records on LLWR generation. Learning aims are funding year specific and must be created for every appropriate year.